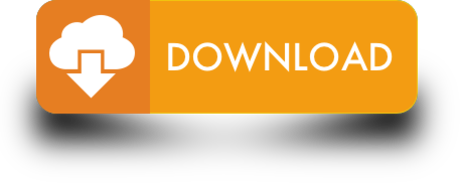Apple's made a public beta available of Messages for Mac available to anyone running Mac OS X 10.7 'Lion,' meaning that there's no need to wait until the release of 'Mountain Lion.' Apple just released Messages Beta, an instant messaging platform to replace the iChat in the upcoming OS X 10.8 Mountain Lion.Messages is basically like iMessages for the Mac. Messages allows users to send unlimited iMessages to any Mac, iPhone, iPad and iPod Touch.
Streamlined apps
From full-height sidebars to refreshed toolbars, a clean new app design makes sure your content is always front and center.
Refreshed Dock
A sleek design update makes getting to your favorite apps even easier. And a new uniform shape for app icons adds consistency while letting the personality of Mac shine through.
Control Center for Mac
Instantly access the controls you use most — like Wi-Fi and Bluetooth — and new controls to play music and enable Dark Mode for your display. Designed just for Mac, the new Control Center lets you add controls and drag favorites to the menu bar to customize it just for you.
Notification Center
Best apps for new macbook. A new design combines notifications and widgets in a single view for more information at a glance. Chrome java for mac os. Notifications are now grouped by app, and many are interactive — letting you do things like play new podcast episodes or learn more about Calendar invitations. And redesigned widgets come in three different sizes, so you can create the best view for you.
The issue of iMessage not syncing between Mac and iPhone is related both to user errors and minor software glitches that prevent iMessages from syncing on Mac. Let us take a look at how to fix this issue.
Fix iMessage Not Syncing on Mac
Perhaps the most useful feature of iMessage is that it allows you to send and receive Messages both on your iPhone and Mac. For example, if you receive an iMessage on your iPhone, you will be able to find the same iMessage on your Mac.
However, iMessage is known to be quirky at times and it is not uncommon to find Messages arriving on your iPhone but not appearing on Mac.
You will find below some of the solutions that you can try to fix the issue of iMessages not syncing on your Mac.
Check Apple ID and Email Addresses On iPhone and Mac
In order to allow syncing of iMessages between iPhone and iPad, you need to use the same Apple ID on both iPhone and Mac. There is no way for this feature to work, in case you are using different Apple ID's on your iPhone and Mac.
In case you have added other Email Addresses to iMessage in addition to your Apple ID Email, you need to make sure that these emails have been activated for iMessage, both on your iPhone and Mac.
1. On your iPhone, tap on Settings > Messages.
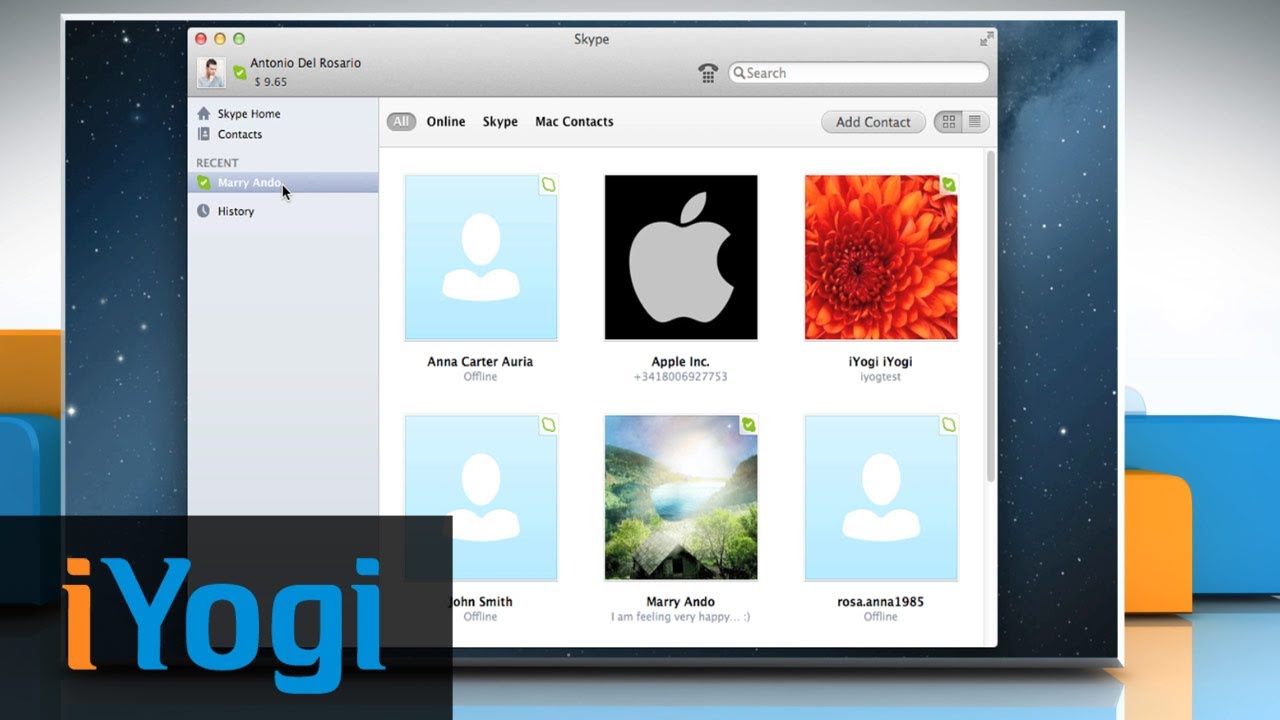
2. On the Messages screen, tap on Send & Receive.
3. On the next screen, make sure that the Email that you use for sending iMessages is available under 'You can be reached by iMessage At' and it has a check mark (See image below)
Also, take a look at Apple ID and make sure that it is the same Apple ID that you are using on your iPhone.
Now go to your Mac and follow the steps below, to confirm that you are using the same Apple ID and the same Email Address under 'You Can be Reached by iMessage At' section.
1. Open the Messages App on your Mac
2. Next, click on the Messages tab in the top-menu bar of your Mac and then click on Preferences in the drop-down menu.
3. On the next screen, click on the Accounts tab and make sure that the Email appearing under section 'You can be reached for Messages At' has a check mark and it is the same Email Address that is also active for iMessages on your iPhone.
In general, you need to make sure that you are using the same Apple ID on both devices and the same Email Address under 'You can be Reached For Messages At' section.
Send An iMessage From Mac
Mac Os X Leopard
Even though you have the same Email Address and Phone Number activated for iMessage on iPhone and Mac, you may still come across the case of iMessages getting to your iPhone without any problem but those Messages not syncing to your Mac.
In such a case it is likely that iMessage is giving priority to your iPhone over your Mac, pushing Messages to iPhone first and delaying or not at all pushing those Messages to your Mac.
A simple solution to this problem is to simply send an iMessage from your Mac.
1. Open the Messages App on your Mac
2. Send an iMessage from your Mac to someone that you know.
Once your Message is sent, you should soon see all the Messages appearing on your Mac, as if the Messaging App on your Mac was looking for a confirmation of you being active and present on your Mac.
Chrome For Mac Os X
Sign-out and sign-in to iMessages on Mac
Since the problem is appearing on Mac, we will first sign out of iMessage on Mac and sign-in back again. This can help resolve any technical glitches that iMessage on your Mac might be going thorough.
1. Open the Messages App on your Mac
2. Next, click on the Messages tab in the top-menu bar of your Mac and then click on the Preferences option in the drop-down menu.
3. On the next screen, tap on the Accounts tab and sign-out of iMessage App by clicking on the Sign out button.
4. After a few seconds, open the Messaging App on your Mac by clicking on Messages icon in the dock.
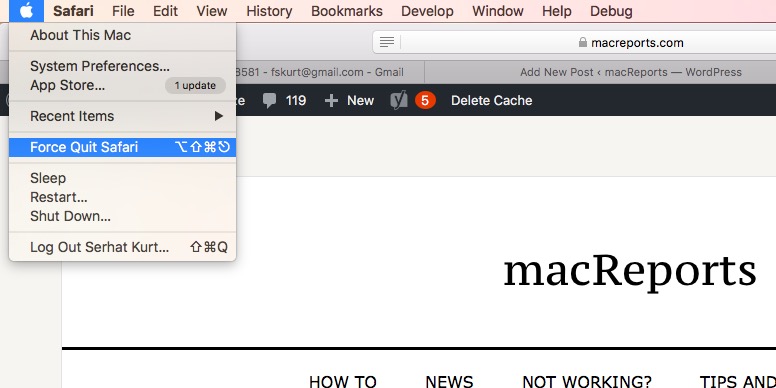
2. On the Messages screen, tap on Send & Receive.
3. On the next screen, make sure that the Email that you use for sending iMessages is available under 'You can be reached by iMessage At' and it has a check mark (See image below)
Also, take a look at Apple ID and make sure that it is the same Apple ID that you are using on your iPhone.
Now go to your Mac and follow the steps below, to confirm that you are using the same Apple ID and the same Email Address under 'You Can be Reached by iMessage At' section.
1. Open the Messages App on your Mac
2. Next, click on the Messages tab in the top-menu bar of your Mac and then click on Preferences in the drop-down menu.
3. On the next screen, click on the Accounts tab and make sure that the Email appearing under section 'You can be reached for Messages At' has a check mark and it is the same Email Address that is also active for iMessages on your iPhone.
In general, you need to make sure that you are using the same Apple ID on both devices and the same Email Address under 'You can be Reached For Messages At' section.
Send An iMessage From Mac
Mac Os X Leopard
Even though you have the same Email Address and Phone Number activated for iMessage on iPhone and Mac, you may still come across the case of iMessages getting to your iPhone without any problem but those Messages not syncing to your Mac.
In such a case it is likely that iMessage is giving priority to your iPhone over your Mac, pushing Messages to iPhone first and delaying or not at all pushing those Messages to your Mac.
A simple solution to this problem is to simply send an iMessage from your Mac.
1. Open the Messages App on your Mac
2. Send an iMessage from your Mac to someone that you know.
Once your Message is sent, you should soon see all the Messages appearing on your Mac, as if the Messaging App on your Mac was looking for a confirmation of you being active and present on your Mac.
Chrome For Mac Os X
Sign-out and sign-in to iMessages on Mac
Since the problem is appearing on Mac, we will first sign out of iMessage on Mac and sign-in back again. This can help resolve any technical glitches that iMessage on your Mac might be going thorough.
1. Open the Messages App on your Mac
2. Next, click on the Messages tab in the top-menu bar of your Mac and then click on the Preferences option in the drop-down menu.
3. On the next screen, tap on the Accounts tab and sign-out of iMessage App by clicking on the Sign out button.
4. After a few seconds, open the Messaging App on your Mac by clicking on Messages icon in the dock.
5. Whenever prompted, Sign-in to iMessage using your Apple ID Email Address and Password.
Turn iMessage ON/OFF on iPhone
In case signing out of iMessage and signing back-in on Mac did not help, you can try the same steps on your iPhone.
1. On your iPhone, tap on Settings > Messages.
2. On the Messages screen, turn-off iMessages on iPhone by moving the toggle next to iMessage to OFF position (See image below)
3. After a few seconds, turn iMessages back on your iPhone by moving the toggle next to iMessage to ON position.
Mac Os X Iso
Deleted Messages Still Appearing
How To Update Mac Os X
The way iMessage works, you will have iMessages appearing on your iPhone, even if you had deleted these iMessages on Mac. The same thing happens when you painfully go through the process of deleting iMessages on your iPhone, only to see them appearing on Mac.
Mac Os X Download
This happens because iMessage generates different security keys for your iPhone and Mac and makes use of these security keys to push Messages separately to your Mac and iPhone.
In short, iMessage syncing only makes iMessages appear on both devices, it does not work like traditional syncing.